How To Set Up Raspberry Pi VNC Outside Network For Free: The Ultimate Guide
So, you’ve got a Raspberry Pi sitting on your desk, and you want to access it from anywhere in the world without breaking the bank. Well, buckle up, because we’re about to dive deep into the world of Raspberry Pi VNC outside network free setup! Whether you’re a tech enthusiast, a student, or just someone who loves tinkering with gadgets, this guide is for you.
You’ve probably heard of VNC, right? It’s like a remote control for your computer, allowing you to access your Raspberry Pi from any device as long as you have an internet connection. But here’s the kicker – you don’t need to pay for expensive software or subscriptions to make it happen. We’re going to show you how to do it all for free, and trust me, it’s easier than you think.
In this article, we’ll break down everything you need to know about setting up Raspberry Pi VNC outside your local network. From the basics of VNC to advanced configurations, we’ve got you covered. So grab a cup of coffee, sit back, and let’s get started!
- Sabrina Banks Nude A Candid Look At The Hype Reality And Everything In Between
- Breckie Hill Nude The Truth Behind The Viral Sensation You Need To Know
Table of Contents:
- What is VNC?
- Raspberry Pi VNC Setup
- Enabling VNC on Raspberry Pi
- Setting Up Port Forwarding
- Using a Dynamic DNS Service
- Securing Your VNC Connection
- Testing Your Connection
- Troubleshooting Common Issues
- Alternatives to VNC
- Conclusion
What is VNC?
VNC stands for Virtual Network Computing, and it’s basically a graphical desktop sharing system that lets you control one computer from another. Think of it as a remote control for your Raspberry Pi, but instead of just sending commands, you can see everything happening on the screen in real-time. Cool, right?
Now, when we talk about Raspberry Pi VNC outside network free setup, we’re talking about accessing your Pi from anywhere in the world without being tied to your local network. This is super useful if you’re working remotely, traveling, or just want to impress your friends with your tech skills.
- Corrina Kopf Naked The Truth Behind The Clickbait And Sensationalism
- Jaden Newman Nudes Separating Facts From Fiction And Understanding The Bigger Picture
But here’s the thing – VNC isn’t just about convenience. It’s also about security. When you set up VNC properly, you can ensure that your Raspberry Pi is safe from unauthorized access. We’ll talk more about that later, but for now, let’s move on to the next step.
Raspberry Pi VNC Setup
Alright, let’s get down to business. Setting up Raspberry Pi VNC outside network free isn’t as complicated as it sounds. Here’s what you’ll need:
- A Raspberry Pi (duh!)
- A stable internet connection
- A VNC client (we’ll recommend a few later)
- A router with port forwarding capabilities
- A dynamic DNS service (optional but highly recommended)
Once you’ve got all that, you’re ready to roll. The first step is to enable VNC on your Raspberry Pi, and that’s exactly what we’ll cover in the next section.
Enabling VNC on Raspberry Pi
Step 1: Update Your Raspberry Pi
Before you do anything else, make sure your Raspberry Pi is up to date. Open up the terminal and type in the following commands:
sudo apt-get update
sudo apt-get upgrade
This will ensure that all your software is current, which is important for security and stability.
Step 2: Install VNC Server
Next, you’ll need to install the VNC server on your Raspberry Pi. You can do this by typing the following command:
sudo apt-get install realvnc-vnc-server realvnc-vnc-viewer
Once the installation is complete, you’ll need to enable VNC in the Raspberry Pi configuration. You can do this by typing:
sudo raspi-config
From there, navigate to Interfacing Options, select VNC, and enable it. Easy peasy!
Setting Up Port Forwarding
Now that VNC is up and running on your Raspberry Pi, it’s time to set up port forwarding on your router. This is what allows you to access your Pi from outside your local network.
Here’s how you do it:
- Log in to your router’s admin panel (usually by typing 192.168.0.1 or 192.168.1.1 into your browser).
- Find the port forwarding section (it might be called something like “NAT” or “Virtual Servers”).
- Add a new rule, and set the external port to 5900 (or whatever port VNC is using).
- Set the internal port to the same number, and point it to the IP address of your Raspberry Pi.
Once you’ve done that, save your changes and restart your router. Now your Raspberry Pi should be accessible from anywhere in the world. But wait – there’s one more step you should consider.
Using a Dynamic DNS Service
Here’s the thing – most home internet connections have a dynamic IP address, which means it can change from time to time. This can make it tricky to connect to your Raspberry Pi if you don’t know its IP address.
That’s where a dynamic DNS service comes in. These services assign a domain name to your IP address, so even if it changes, you can still access your Pi using the same URL. There are plenty of free options out there, like No-IP or DuckDNS, so pick one that suits you and follow their instructions to set it up.
Securing Your VNC Connection
Now that your Raspberry Pi is accessible from anywhere, it’s important to make sure it’s secure. The last thing you want is some random hacker gaining access to your system.
Here are a few tips to keep your VNC connection safe:
- Use a strong password for your Raspberry Pi.
- Enable encryption in the VNC settings.
- Consider using a firewall to block unauthorized access.
- Keep your software up to date to patch any security vulnerabilities.
By following these steps, you can ensure that your Raspberry Pi VNC setup is as secure as possible.
Testing Your Connection
Alright, you’ve done all the hard work. Now it’s time to test your connection and see if everything is working as it should.
Here’s what you need to do:
- Download a VNC client on the device you want to use to access your Raspberry Pi.
- Enter the IP address or domain name of your Raspberry Pi.
- Enter your login credentials when prompted.
If everything is set up correctly, you should now see your Raspberry Pi’s desktop on your screen. Congratulations – you’ve successfully set up Raspberry Pi VNC outside network free!
Troubleshooting Common Issues
Let’s face it – things don’t always go smoothly the first time around. Here are a few common issues you might encounter and how to fix them:
- Can’t connect to Raspberry Pi: Double-check your port forwarding settings and make sure your IP address is correct.
- Connection is slow: Try reducing the screen resolution or disabling desktop effects in the VNC settings.
- Security warnings: Make sure encryption is enabled in the VNC settings and that your software is up to date.
If none of these solutions work, don’t hesitate to reach out to the Raspberry Pi community or consult the official documentation for more help.
Alternatives to VNC
While VNC is a great tool for remote access, it’s not the only option out there. Here are a few alternatives you might want to consider:
- SSH: If you only need to run commands remotely, SSH is a great lightweight alternative.
- TeamViewer: This is a popular remote access tool that’s easy to set up and use.
- Chrome Remote Desktop: If you’re already using Google services, this is a great option for remote access.
Ultimately, the best tool for you will depend on your specific needs and preferences. But for most people, VNC is a solid choice that offers a good balance of functionality and ease of use.
Conclusion
And there you have it – a comprehensive guide to setting up Raspberry Pi VNC outside network free. Whether you’re a seasoned pro or a complete beginner, this guide should have given you everything you need to get started.
Remember, the key to a successful setup is preparation and attention to detail. Take your time, follow the steps carefully, and don’t be afraid to ask for help if you get stuck.
So what are you waiting for? Go ahead and give it a try – and when you’re done, don’t forget to share your experience in the comments below. And if you found this article helpful, be sure to check out our other guides for more tech tips and tricks. Happy tinkering!


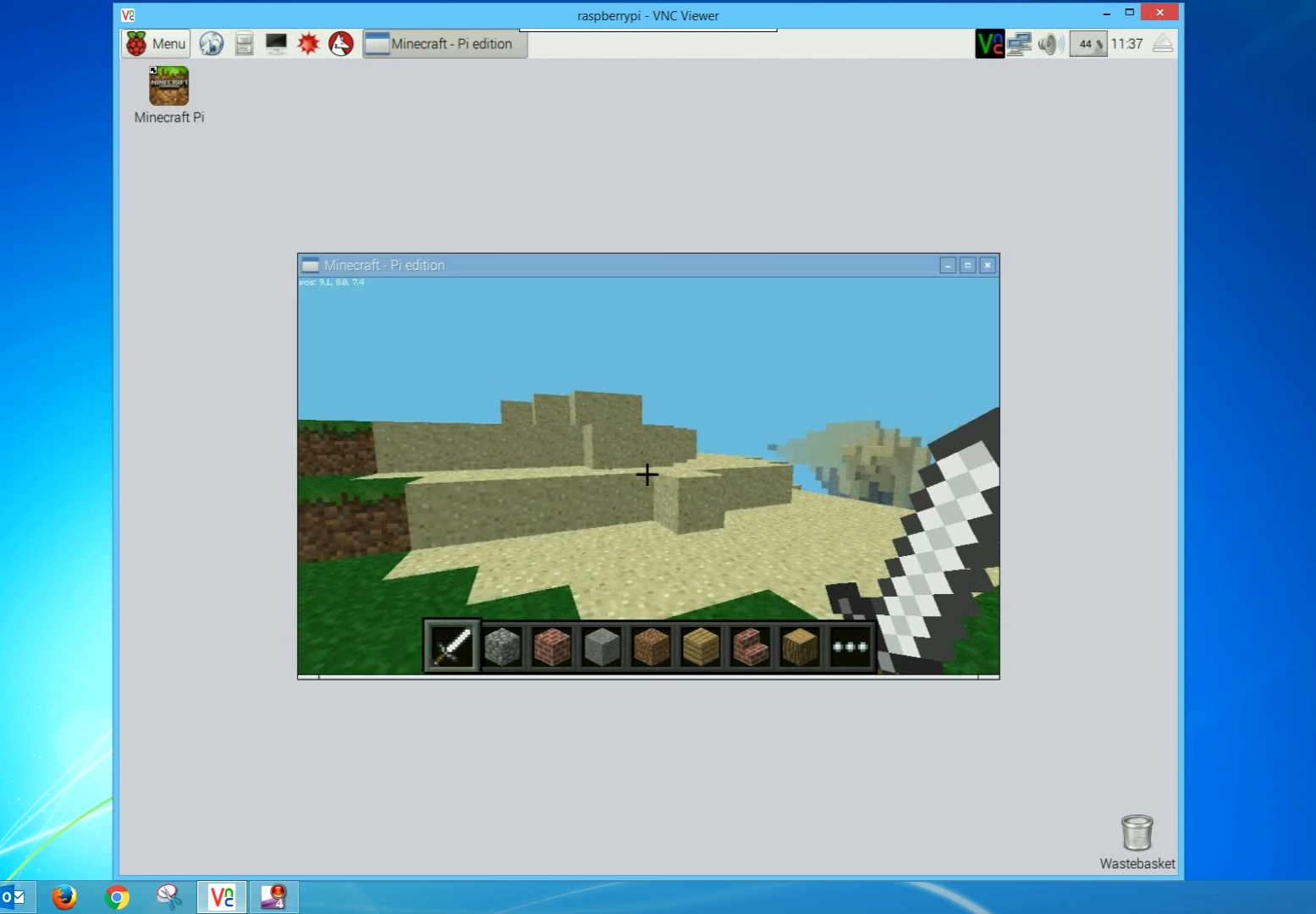
Detail Author:
- Name : Antone Zulauf
- Username : bessie30
- Email : effertz.freida@gmail.com
- Birthdate : 1989-09-29
- Address : 7631 Schmitt Roads East Kole, RI 03054
- Phone : +1.516.755.0252
- Company : Halvorson and Sons
- Job : Surveyor
- Bio : Eius sint magni aut neque officiis quaerat. Adipisci corporis voluptatem voluptas dignissimos reprehenderit qui in. Nihil dolores beatae pariatur.
Socials
twitter:
- url : https://twitter.com/lillian_swaniawski
- username : lillian_swaniawski
- bio : Ipsum inventore error et sapiente magnam quas esse. Eius deleniti nam aperiam deleniti aliquid qui neque. Et tempore similique mollitia beatae.
- followers : 3958
- following : 1573
tiktok:
- url : https://tiktok.com/@swaniawski1975
- username : swaniawski1975
- bio : Rerum nisi quia molestiae debitis quidem molestias quaerat similique.
- followers : 568
- following : 2226
facebook:
- url : https://facebook.com/lillian80
- username : lillian80
- bio : Id minima totam fuga aut dolores aut accusamus.
- followers : 5197
- following : 2250
instagram:
- url : https://instagram.com/swaniawskil
- username : swaniawskil
- bio : Id est provident rem dignissimos. Ut fugit aspernatur voluptas et perspiciatis numquam.
- followers : 6871
- following : 2466