Mastering Remote Access For Raspberry Pi Behind A Firewall Or Router On Mac – Free Guide
Imagine this: You’ve set up your Raspberry Pi as the ultimate smart home hub or server, but now you want to access it from anywhere in the world. But wait—what happens when your Pi is hiding behind a firewall or router? How do you remotely connect to it without breaking the bank or compromising security? Well, my friend, you’ve come to the right place. This guide is all about remote access for Raspberry Pi behind a firewall or router on Mac—and best of all, it’s completely free!
Accessing your Raspberry Pi remotely might sound like a tech nightmare, especially if you’re dealing with firewalls, routers, and IP addresses. But don’t panic! We’ll break it down step by step so even a tech newbie can follow along. Whether you’re using a Mac or another device, we’ve got you covered.
This article isn’t just another boring tutorial. It’s a deep dive into everything you need to know about remote access for Raspberry Pi, including tools, tips, and tricks that’ll save you time and hassle. So grab a coffee, sit back, and let’s get started!
- Vanessa Marcil Nude The Untold Story And What You Need To Know
- Jaden Newman Nudes Separating Facts From Fiction And Understanding The Bigger Picture
Table of Contents
- Introduction to Remote Access
- Raspberry Pi Basics
- Challenges with Firewalls and Routers
- Methods for Remote Access
- Using SSH for Secure Connections
- Setting Up Port Forwarding
- Dynamic DNS Services
- Tunneling Options
- Mac-Specific Setup Tips
- Troubleshooting Common Issues
- Conclusion
Introduction to Remote Access
Let’s face it—remote access is one of those things that sounds complicated but doesn’t have to be. At its core, remote access simply means connecting to a device (in this case, your Raspberry Pi) from another location. Think of it as giving your Pi a virtual handshake from afar.
Now, here’s where things get tricky. If your Raspberry Pi is sitting behind a firewall or router, it’s like trying to call someone whose phone is off the grid. Firewalls and routers act as protective barriers, and while they keep bad actors out, they can also block legitimate connections unless properly configured.
But fear not! With a few clever techniques and tools, you can bypass these obstacles and access your Pi from anywhere. And the best part? You don’t need to spend a dime. Keep reading to learn how.
- Gia Duddy Leak The Untold Story Behind The Viral Sensation
- Melissa Oneil Nude Facts Myths And The Truth Behind The Controversy
Raspberry Pi Basics
Before we dive into the nitty-gritty, let’s make sure we’re all on the same page. A Raspberry Pi is essentially a tiny computer that’s powerful enough to run servers, stream media, or control smart home devices. It’s compact, affordable, and incredibly versatile.
When you’re setting up remote access, it’s important to understand what makes your Pi tick. Here are some key points:
- Operating System: Most Raspberry Pis run on Linux-based systems like Raspberry Pi OS.
- Network Configuration: Your Pi needs to be connected to your local network via Wi-Fi or Ethernet.
- Static IP Address: Assigning a static IP ensures your Pi always has the same address on your network.
By familiarizing yourself with these basics, you’ll be better equipped to tackle the challenges of remote access.
Challenges with Firewalls and Routers
So, why exactly do firewalls and routers make remote access such a headache? Well, it all comes down to security. Firewalls are designed to block unauthorized access, while routers manage traffic within your network.
When you try to connect to your Raspberry Pi from outside your local network, your router doesn’t know whether to trust the incoming request. That’s why you’ll need to configure your router to allow specific types of traffic.
But don’t worry—this isn’t as scary as it sounds. By setting up port forwarding and using dynamic DNS services, you can safely navigate through these barriers without compromising your network’s security.
How Firewalls Work
Firewalls monitor incoming and outgoing traffic based on predefined rules. They’re like bouncers at a club, deciding who gets in and who stays out. To access your Raspberry Pi remotely, you’ll need to create rules that allow SSH or other necessary protocols to pass through.
Router Configuration Tips
Routers are the gatekeepers of your home network. Here are a few things to keep in mind:
- Check your router’s manual for instructions on configuring advanced settings.
- Ensure your Raspberry Pi has a static IP address to avoid confusion.
- Use a strong password for your router to prevent unauthorized access.
Methods for Remote Access
There are several ways to achieve remote access for your Raspberry Pi. Some methods are simpler than others, but each comes with its own set of pros and cons. Let’s explore the most popular options:
1. SSH (Secure Shell)
SSH is the gold standard for remote access. It allows you to securely connect to your Raspberry Pi from another device, whether it’s a Mac, Windows PC, or even a smartphone.
Here’s how SSH works:
- Enables encrypted communication between devices.
- Supports command-line operations for advanced users.
- Can be used with or without a graphical interface.
2. VNC (Virtual Network Computing)
VNC provides a graphical interface for remote access, making it ideal for users who prefer a more visual approach. However, it tends to be slower than SSH, especially over long distances.
3. Tunneling Services
Tunneling services like ngrok or Pagekite create a secure connection between your Raspberry Pi and the outside world. These tools are great for testing and development purposes.
Using SSH for Secure Connections
Now, let’s dive into the details of using SSH for remote access. First, you’ll need to enable SSH on your Raspberry Pi. Here’s how:
Step 1: Boot up your Raspberry Pi and log in to the terminal.
Step 2: Run the following command to enable SSH:
sudo raspi-config
Step 3: Navigate to the "Interfacing Options" menu and select "SSH." Follow the prompts to enable it.
Once SSH is enabled, you can connect to your Raspberry Pi from your Mac using the Terminal app. Just type:
ssh pi@your-pi-ip-address
And voilà! You’re now connected to your Pi from anywhere.
Setting Up Port Forwarding
Port forwarding is a crucial step if you want to access your Raspberry Pi from outside your local network. Here’s how it works:
Step 1: Log in to your router’s admin interface. This is usually done by typing your router’s IP address into a web browser.
Step 2: Locate the "Port Forwarding" or "Virtual Server" section.
Step 3: Add a new rule for SSH (port 22) or any other service you want to use.
Remember to assign a static IP address to your Raspberry Pi to ensure the rule works consistently.
Dynamic DNS Services
Your home internet connection likely uses a dynamic IP address, which changes periodically. This can make remote access tricky unless you use a dynamic DNS (DDNS) service.
DDNS services like No-IP or DuckDNS provide a fixed domain name that updates automatically when your IP address changes. Here’s how to set it up:
Step 1: Sign up for a free DDNS service and create a hostname.
Step 2: Install the DDNS client on your Raspberry Pi to keep the hostname updated.
Step 3: Use the hostname instead of your IP address when connecting remotely.
Tunneling Options
Tunneling services offer an alternative to traditional port forwarding and DDNS. They create a secure tunnel between your Raspberry Pi and a public server, allowing you to access your Pi without modifying your router’s settings.
Some popular tunneling services include:
- ngrok
- Pagekite
- LocalTunnel
These tools are especially useful for temporary or experimental setups, but they may not be suitable for long-term use.
Mac-Specific Setup Tips
If you’re accessing your Raspberry Pi from a Mac, there are a few additional tips to keep in mind:
Use Terminal for SSH: The Terminal app on macOS is a powerful tool for connecting to your Raspberry Pi via SSH. Simply type the command and hit Enter.
Install VNC Viewer: For graphical access, download a VNC client like RealVNC Viewer. It’s free and works seamlessly with Raspberry Pi.
Check Network Settings: Ensure your Mac and Raspberry Pi are on the same network if you’re testing locally. This will help you troubleshoot any connectivity issues.
Troubleshooting Common Issues
Even with the best setup, things can go wrong. Here are some common issues and how to fix them:
1. Can’t Connect via SSH
Make sure SSH is enabled on your Raspberry Pi and that your router allows incoming connections on port 22. Double-check your IP address and try restarting both devices.
2. DDNS Not Updating
Verify that your DDNS client is running on your Raspberry Pi and that your router isn’t blocking outgoing traffic. You may also need to restart the DDNS service periodically.
3. Slow Connection Speed
Optimize your network settings and consider upgrading your internet plan if necessary. Avoid using VNC for heavy tasks, as it tends to be slower than SSH.
Conclusion
Remote access for Raspberry Pi behind a firewall or router doesn’t have to be a daunting task. With the right tools and techniques, you can securely connect to your Pi from anywhere in the world—all for free!
Remember to:
- Enable SSH and assign a static IP address to your Raspberry Pi.
- Set up port forwarding on your router to allow incoming connections.
- Use a dynamic DNS service to simplify remote access.
Now that you’ve mastered remote access, why not share your newfound knowledge with others? Leave a comment below or check out our other articles for more Raspberry Pi tips and tricks. Happy hacking, and stay connected!
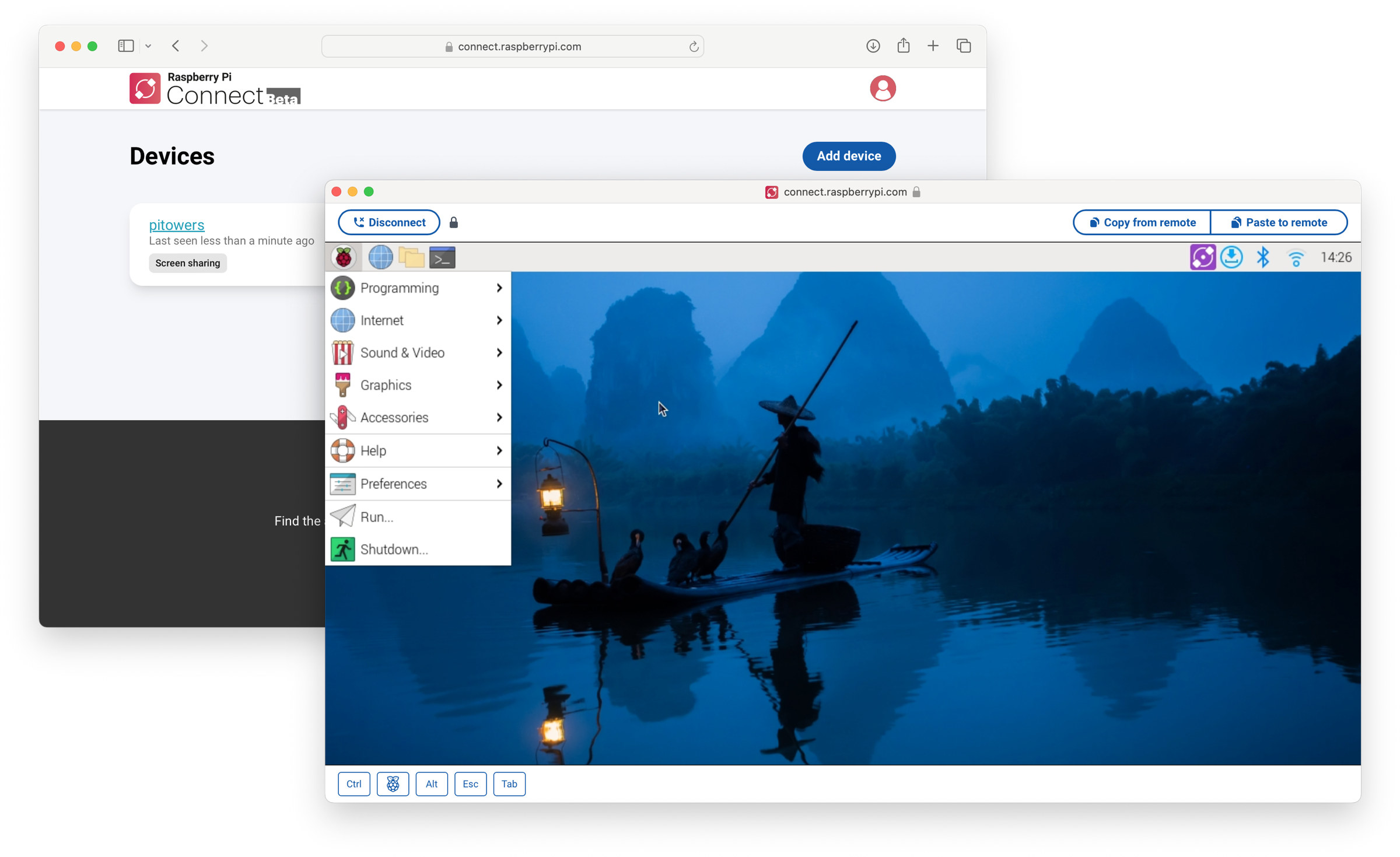


Detail Author:
- Name : Miguel Cormier
- Username : dorcas.gislason
- Email : considine.shaina@dickens.com
- Birthdate : 2006-06-13
- Address : 652 Nitzsche Junction Suite 098 Emelietown, WV 40327-6484
- Phone : 1-559-923-4502
- Company : Beatty-Baumbach
- Job : Grounds Maintenance Worker
- Bio : Omnis ipsam eum cum qui provident. Unde voluptatem enim error non odit. Quos vel dolore amet exercitationem dolorem dignissimos vel at. Quod sit nemo sit quo.
Socials
twitter:
- url : https://twitter.com/katelynschumm
- username : katelynschumm
- bio : Maiores ratione nisi non corporis laborum. Ut quo rerum eaque et in facere totam. Omnis aut temporibus eligendi vitae.
- followers : 5818
- following : 1885
facebook:
- url : https://facebook.com/kschumm
- username : kschumm
- bio : Illo exercitationem minima neque voluptatem et et.
- followers : 4270
- following : 1750
instagram:
- url : https://instagram.com/kschumm
- username : kschumm
- bio : Ipsam facere quam dolorem eligendi at. Asperiores nobis fuga nulla ipsam et corrupti.
- followers : 4324
- following : 1604
tiktok:
- url : https://tiktok.com/@kschumm
- username : kschumm
- bio : Libero eum et sit ipsa repellat. Unde quis iusto in magnam omnis eligendi aut.
- followers : 1264
- following : 1701