How Can I Access My Raspberry Pi Anywhere? The Ultimate Guide
So, you've got this little powerhouse called a Raspberry Pi sitting somewhere in your home or office, and you're wondering, "How can I access my Raspberry Pi anywhere?" Well, my friend, you're about to dive into a world of possibilities that'll make your tech-savvy heart skip a beat. Imagine controlling your Pi from anywhere in the world, whether you're lounging on a beach in Bali or stuck in a meeting room in Berlin. Sounds cool, right? Let's break it down step by step so you can turn this dream into reality.
Accessing your Raspberry Pi remotely isn't just about convenience—it's about unlocking the full potential of this tiny but mighty device. Whether you're running a home automation system, hosting a web server, or experimenting with IoT projects, being able to control your Pi from afar is a game-changer. In this guide, we'll cover everything you need to know, from setting up the basics to troubleshooting common issues.
But first, let's get one thing straight: accessing your Raspberry Pi remotely isn't rocket science, but it does require some setup and understanding of networking basics. Don't worry, though—I'll walk you through it all, and by the end of this article, you'll be a pro at accessing your Pi from anywhere on the planet. So, grab your favorite beverage, sit back, and let's get started!
- Gia Duddy Nudes Unveiling The Truth Behind The Clickbait
- Brittney Atwood Nude Separating Facts From Fiction And Exploring The Bigger Picture
Why You Should Care About Remote Access
Let's face it—technology is all about making life easier, and remote access to your Raspberry Pi is no exception. Whether you're a hobbyist tinkering with code or a professional managing servers, having the ability to access your Pi remotely can save you time, effort, and even money. Here's why it matters:
- Efficiency: No more running back and forth to your Pi's physical location. Need to check something or make a quick change? Do it from wherever you are.
- Flexibility: Work on your projects from anywhere—your couch, your office, or halfway across the globe. The world is your playground.
- Security: With the right setup, you can ensure your Pi stays secure while still being accessible. Who doesn't love a bit of peace of mind?
Think of remote access as the ultimate power-up for your Raspberry Pi. It's like giving your device superpowers without needing a cape or a secret lair.
What You Need Before We Begin
Before we dive into the nitty-gritty of setting up remote access, let's make sure you have everything you need. Here's a quick checklist:
- Jaden Newman Nudes Separating Facts From Fiction And Understanding The Bigger Picture
- Vanessa Marcil Nude The Untold Story And What You Need To Know
- Raspberry Pi: Obviously, you'll need one of these bad boys. Any model will do, but newer ones tend to have better performance and connectivity options.
- Power Supply: Make sure your Pi is powered up and ready to go.
- Internet Connection: A stable connection is key. If your Pi can't connect to the internet, well, you won't be able to access it remotely, duh.
- SSH Enabled: SSH (Secure Shell) is the backbone of remote access. We'll cover how to enable it in a bit.
- Static IP Address: While not mandatory, having a static IP for your Pi makes things much easier.
Got all that? Good. Now let's move on to the fun part.
Setting Up SSH on Your Raspberry Pi
SSH is the magic that makes remote access possible. It's a secure way to connect to your Raspberry Pi from another device, and it's super easy to set up. Here's how:
Enabling SSH on Your Pi
First things first, you need to enable SSH on your Raspberry Pi. If you're using the latest version of Raspberry Pi OS, it's pretty straightforward:
- Boot up your Raspberry Pi and log in.
- Open the terminal and type
sudo raspi-config. - Use the arrow keys to navigate to "Interfacing Options" and hit Enter.
- Select "SSH" and enable it.
- That's it! SSH is now active on your Pi.
For those who prefer the graphical interface, you can also enable SSH through the Raspberry Pi Configuration tool. Just go to Preferences > Raspberry Pi Configuration > Interfaces and toggle SSH to "Enabled." Easy peasy lemon squeezy.
Assigning a Static IP Address
Having a static IP address for your Raspberry Pi can save you a lot of headaches down the line. Instead of dealing with changing IP addresses every time your Pi reconnects to the network, a static IP ensures consistency. Here's how to set it up:
Steps to Set a Static IP
- Open the terminal on your Pi and type
ifconfigto find your current IP address. - Open the network configuration file by typing
sudo nano /etc/dhcpcd.conf. - Add the following lines at the bottom of the file, replacing the IP address, gateway, and DNS server with your network's details:
interface eth0
static ip_address=192.168.1.100/24
static routers=192.168.1.1
static domain_name_servers=192.168.1.1
Save the file and reboot your Pi to apply the changes. Voilà! Your Pi now has a static IP address.
Using Port Forwarding to Access Your Pi
Port forwarding is like creating a secret tunnel from the outside world to your Raspberry Pi. It allows you to bypass your router's firewall and access your Pi directly. Here's how it works:
Setting Up Port Forwarding
- Log in to your router's admin interface. This usually involves typing
192.168.1.1or192.168.0.1into your browser's address bar. - Find the port forwarding section. It might be under "Advanced" or "NAT" settings.
- Create a new rule and set the external port to 22 (the default SSH port). Set the internal IP address to your Raspberry Pi's static IP.
- Save the changes and test the connection by trying to SSH into your Pi from outside your network.
Port forwarding might sound intimidating, but once you've done it a few times, it becomes second nature. Just remember to keep your router's firmware up to date for optimal security.
Using Dynamic DNS for Easier Access
Dynamic DNS (DDNS) is a lifesaver if your internet service provider assigns a dynamic IP address to your network. It maps a domain name to your changing IP address, so you don't have to keep track of it manually. Here's how to set it up:
Choosing a DDNS Provider
There are plenty of DDNS services out there, both free and paid. Some popular ones include No-IP, DuckDNS, and Dynu. Most routers have built-in support for DDNS, so check your router's manual to see which services are compatible.
Configuring DDNS on Your Router
- Log in to your router's admin interface and navigate to the DDNS settings.
- Choose a provider and enter the required credentials.
- Save the settings and test the connection by pinging your DDNS domain from another network.
With DDNS in place, you can access your Raspberry Pi using a memorable domain name instead of a string of numbers. How cool is that?
Securing Your Remote Access
Security should always be a top priority when setting up remote access. The last thing you want is for someone to hack into your Raspberry Pi and wreak havoc. Here are a few tips to keep your Pi safe:
- Change the Default SSH Port: Moving SSH from port 22 to a non-standard port can deter automated attacks.
- Use Strong Passwords: Avoid using "password123" or "raspberry." Come on, people.
- Enable Two-Factor Authentication: If your SSH client supports it, use it. It adds an extra layer of security.
- Keep Software Updated: Regularly update your Pi's operating system and software to patch any security vulnerabilities.
By following these best practices, you'll make it much harder for bad actors to compromise your Raspberry Pi.
Troubleshooting Common Issues
Even with the best setup, things can go wrong. Here are some common issues you might encounter and how to fix them:
SSH Connection Refused
If you can't connect to your Pi via SSH, double-check the following:
- Is SSH enabled on your Pi?
- Is your router configured to forward port 22 (or your custom SSH port) to your Pi's IP address?
- Are there any firewalls blocking the connection?
Dynamic DNS Not Updating
If your DDNS domain isn't pointing to the correct IP address, try the following:
- Check your router's settings to ensure DDNS is properly configured.
- Manually update your DDNS provider's records if necessary.
- Restart your router to force an update.
Troubleshooting can be frustrating, but persistence pays off. Don't give up—keep tweaking until everything works as it should.
Advanced Tips for Power Users
Once you've mastered the basics, it's time to take things to the next level. Here are a few advanced tips for power users:
Setting Up a VPN
A Virtual Private Network (VPN) provides an extra layer of security by encrypting all traffic between your device and your Raspberry Pi. This is especially useful if you're accessing your Pi from public Wi-Fi networks.
Using SSH Tunnels
SSH tunnels allow you to securely forward traffic between your local machine and your Raspberry Pi. This can be useful for accessing web services or databases running on your Pi.
These advanced techniques might take some time to learn, but they're well worth the effort. The more you know, the more you can do with your Raspberry Pi.
Conclusion
So there you have it—a comprehensive guide to accessing your Raspberry Pi from anywhere in the world. By following the steps outlined in this article, you'll be able to control your Pi remotely, whether you're at home, at work, or on vacation. Remember, security is key, so always take the necessary precautions to protect your device.
Now it's your turn to take action. Experiment with the techniques we've discussed, and don't be afraid to explore new possibilities. The Raspberry Pi community is full of innovative ideas and helpful resources, so don't hesitate to reach out if you need assistance.
And hey, if you found this article useful, drop a comment below or share it with your friends. Let's spread the knowledge and empower more people to harness the power of their Raspberry Pi. Happy tinkering, and see you in the next guide!
Table of Contents
- Why You Should Care About Remote Access
- What You Need Before We Begin
- Setting Up SSH on Your Raspberry Pi
- Assigning a Static IP Address
- Using Port Forwarding to Access Your Pi
- Using Dynamic DNS for Easier Access
- Securing Your Remote Access
- Troubleshooting Common Issues
- Advanced Tips for Power Users
- Conclusion

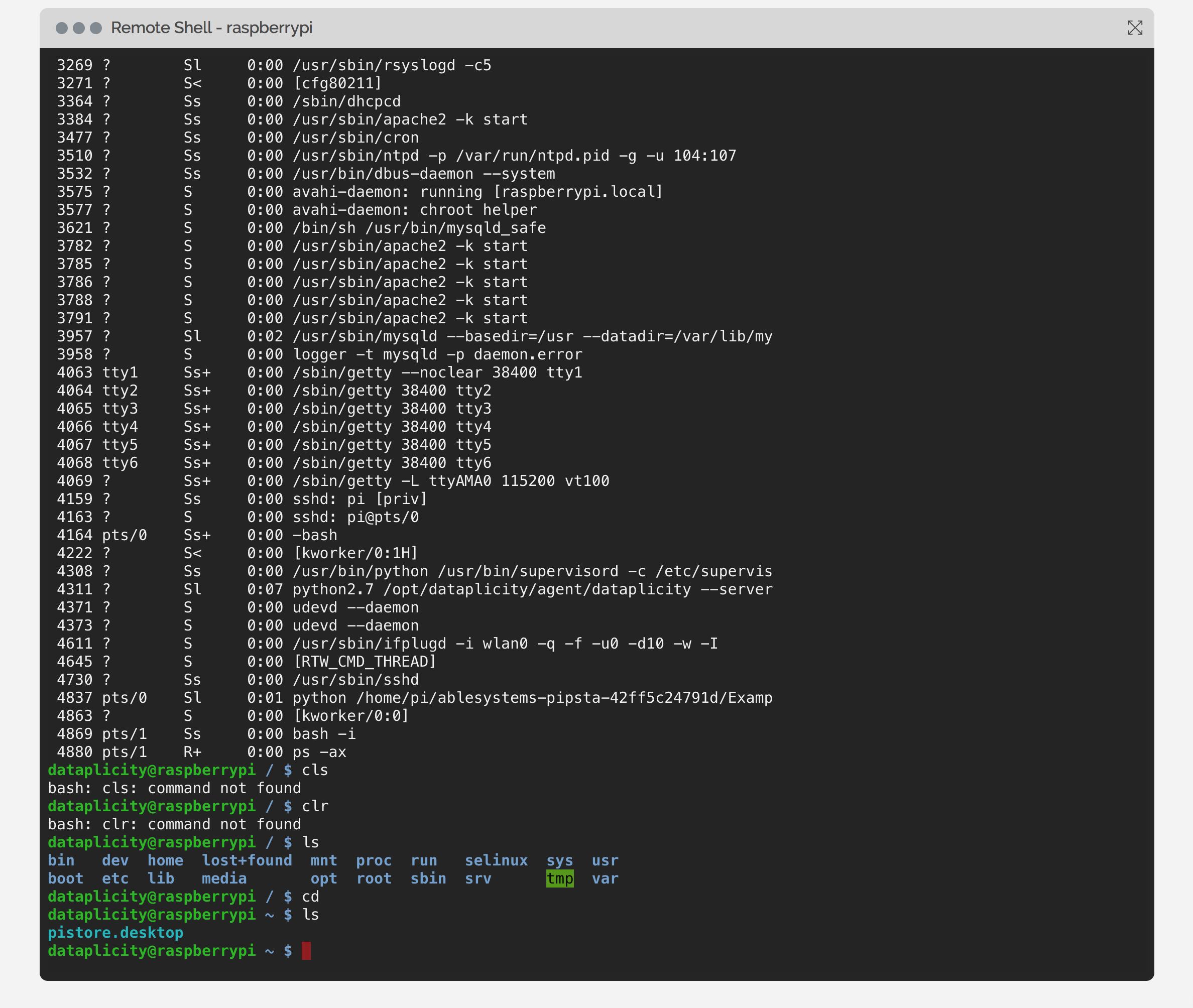

Detail Author:
- Name : Colton Maggio Sr.
- Username : bgorczany
- Email : brenden.mohr@franecki.com
- Birthdate : 1988-06-17
- Address : 112 Salma Fall Suite 178 West Jerrodburgh, MO 85120
- Phone : +1 (443) 725-5954
- Company : Bins, Lind and Howe
- Job : Computer Hardware Engineer
- Bio : At rem dolores quasi pariatur ipsum nisi et. Nostrum optio fuga et labore tempore distinctio qui odit. Cumque porro sit velit porro voluptatem quisquam sint. Delectus ut totam praesentium harum.
Socials
twitter:
- url : https://twitter.com/padberg2006
- username : padberg2006
- bio : Aut eum quaerat amet sit labore. At iure veniam saepe iure temporibus vel.
- followers : 5796
- following : 862
linkedin:
- url : https://linkedin.com/in/padbergi
- username : padbergi
- bio : Optio et ipsa voluptatem ratione et sapiente ex.
- followers : 6841
- following : 2950
facebook:
- url : https://facebook.com/ipadberg
- username : ipadberg
- bio : Eligendi molestiae est labore ratione ipsa est temporibus.
- followers : 874
- following : 2517
tiktok:
- url : https://tiktok.com/@padbergi
- username : padbergi
- bio : Quod est sed et aliquam eligendi. Dolorum ea qui non.
- followers : 2404
- following : 1092
instagram:
- url : https://instagram.com/isaac_padberg
- username : isaac_padberg
- bio : Non nostrum aut repudiandae modi. Et eaque delectus voluptatibus.
- followers : 4455
- following : 1448